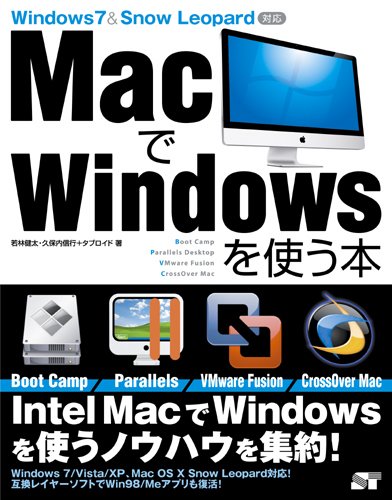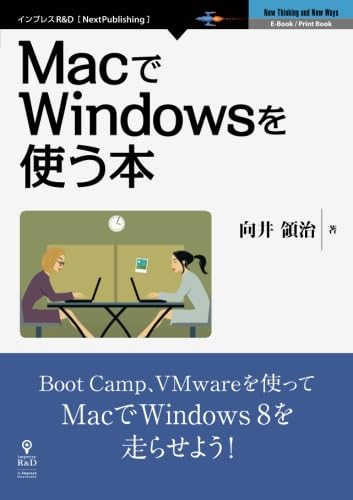BootCampでMacにWindows8.1をインストール〜Windows10の無償アップグレード予約まで
Windows10への無償アップグレード予約が話題となっている中、「Windows10に興味はあるけど、周辺機器やソフトの互換性の問題もあるしアップグレードはもうしばらく様子見たいかな」という人も多いのではないでしょうか。
そんなときにMacのBootCampでとりあえずWindows10を使ってみようという選択肢をありだと思います。ということで、BootCampでMacにWindows8.1をインストール〜Windows10の無償アップグレード予約までの作業メモを残しておきたいと思います。

※追記
本エントリーはアップグレード予約までのお話です。予約後のお話はこちらにまとめていますのでご参考まで。
kojikoji75.hatenablog.com
1.準備するもの
2.Windows8のインストール手順
3.Windows10の無償アップグレード予約
4.まとめ
1.準備するもの
(1)Windwos8.1(DSP版)インストールディスク
当たり前でしょうがまずこれが必要です。「DSP版」と「パッケージ版」の違いについてはここらへんでわかりやすく説明してあります。Windows8のDSP版とパッケージ版の違い | 自作パソコンの作り方解説
また、「pro版」と「通常版」の違いはここらへんでわかりやすく説明してあります。Windwos7とWindows8ではpro版/通常版の意味も変わってくるので注意が必要です。
ASCII.jp:ここがちがう! 「Windows 8.1 Pro」と通常版
2.Windows8のインストール手順
(1)インストールディスクからISOイメージの作成
MacにWindowsインストールディスクを挿入し、Finderのメニューで「移動」→「ユーティリティ」を選択します。

光学ドライブを選択した状態で、「新規イメージ」ボタンをクリック。

ISOファイル名となる名前を適当につける("Windows8"など)。「DVD/CDマスター」を選択。暗号化メニューは「なし」として「保存」。

「イメージを作成中」となる。少し時間がかかるので放置して別作業をしながら待ちましょう。

完了したら「取り出す」ボタンをクリックし、ディスクを取り出します。

作成された「windows8.cdr」の拡張子を「.iso」に変更します。

こんな確認メッセージが出てくるので「.isoを使用」をクリックします。

拡張子が変更されました。

用意していたUSBメモリを挿します。Finderメニューの「移動」→「ユーティリティ」→「BootCampアシスタント」を開きます。

「続ける」をクリックします。

全てチェックマークが入っていることを確認します。2個めに書かれている「最新のWindowsサポートソフトウェアをAppleからダウンロード」は超重要です。MacでWindowsを使用するためには対応させるためのサポートソフトウェアが必要ですが、これをダウンロードするかどうかということを聞いてきています。これをしないとマウスやキーボードから無線LANに至るまで機能しません。

作成したISOイメージファイルを選択します。保存先ディスクとして、接続しているUSBメモリの名前がデフォルトで表示されているはずなので、そのまま「続ける」をクリックします。

「ドライブは消去されます」の確認メッセージが出てくるので「続ける」をクリックします。

USBメモリにWindowsインストールメディアが作成され、またサポートソフトウェア類も同じ場所へダウンロードされます。これも結構時間がかかるので、放置して別作業をしておきましょう。

BootCampアシスタントヘルパーを追加するためにパスワード入力が求められます。Macで使用している管理者パスワードを入力します。
パーティション作成画面では、Windows用にどれだけの容量を使用するかを決定しないといけません。どれだけ確保するかは使用者次第ですが、ここでは99GBにしました。ちなみに必要容量は30GB程度と言われています。「インストール」をクリックし、インストールが進行するのを待ちましょう。

あとは通常通りにWindows8が使えます。起動時にどちらのOSを使用するかの選択方法は4に書いています。
3.Windows10の無償アップグレード予約
下準備としてのWindows8.1インストールが完了し、いよいよWindows10のアップグレード予約作業に移ります。果たしてBootCampならではの問題点はでてくるのでしょうか?
まず一般的には、必要なWindowsUpdateが行われ、PCが必要条件を満たしていたら、右下にウィンドウズマーク(これを「GetWindows10アプリ」と呼びます)が出てくるといわれています。
私の場合、Windows8.1インストール直後の状態ではこれが出てきていなかったので、WindowsUpdate状態を確認しました。(PC設定→保守と管理→WindowsUpdte→詳細表示)
すると、ダウンロードすべき更新プログラムがなんと1GB以上も。
全てのダウンロードの時間を考えると、GetWindows10アプリを表示させるのに必要な更新プログラムのみをダウンロードして(必要条件のみ満たして)、何とかGetWindows10アプリを表示させるようにしたほうが得策のようです。
調べてみると、GetWindows10アプリを表示させるのに下記の2つの更新プログラムが必要とのこと。
- Windows 7 SP1 の場合 : KB3035583、KB2952664
- Windows 8.1 Update の場合 : KB3035583、KB2976978
そしてこれらがインストールされているかどうかは、コマンドプロンプトで下記のようなコマンドを打つことで知ることができるようです。(最後の数字部分が更新プログラムの番号です。インストールされていればパッケージIDが返ってきます。管理者権限で実行しないとパッケージIDは返ってきません。)
dism /online /get-packages | findstr 3035583
私の環境ではKB3035583,KB2976978とも無反応だったのでインストールされていない模様。PC設定→保守と管理→WindowsUpdte→詳細表示から、必要なプログラムにのみチェックを入れ、インストールをクリック。
更新プログラムのインストール中に一度下記のエラーが出ました。
WindowsUpdate_80070002
これは、更新プログラムをダウンロードするときにできる一時ファイルが不完全な状態になっているために起こる現象のようです。一度「C:\Windows\SoftwareDistribution\DataStore」配下のファイルを削除することで解消します。

そんなこんなで更新プログラムをなんとかインストールし、必要であるらしい2つの更新プログラムがインストールされたことも確認できました。

これが功をなしたのかどうかは実際のところは不明ですが、次回起動したときにきちんとGetWindows10アプリは正常に表示されました。

これをクリックすると下図のような予約画面が起動します。


あとは待つのみです。
4.まとめ
ということで、BootCampのWindows8.1からのWindows10アップグレード予約において、BootCampならではの問題というものは特に発生しませんでした。(当たり前といえば当たり前ですが)
その辺りを検証してくれている情報が意外にも見当たらなかったので、一応残しておきました。
あわせて読みたい
Macで上手にスクリーンキャプチャをする方法 まとめ - TechNote
WindowsではもっぱらAlt+PrintSreenなどでクリップボードへ保存されたイメージをペイントツールに貼付けて名前を付けて保存していたが、Macに変え...
一度は観ておきたい!エンジニアが主役の映画5選 (とそこで使われている技術を少々) - TechNote
以前から一度まとめてみたかったタイトルの件、今更ながらまとめておきます。観たい映画がなくなった方や、エンジニアとして働いてるけど目標を見失ったという方のご参考に...
WindowsXPの代わりとしてUbuntu+MicrosoftOfficeを実業務に使えるか? - TechNote
WindowsXPのサポートが終了したからといって、会社や団体は資金繰りの都合もあり単純に全てのマシンの買い換えやOSアップグレードができている状態とは限らない...