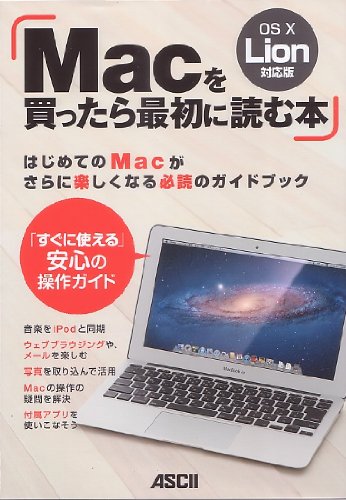Mac使いはおさえておきたい! Macで上手にスクリーンキャプチャをする方法 まとめ

WindowsではもっぱらAlt+PrintSreenなどでクリップボードへ保存されたイメージをペイントツールに貼付けて名前を付けて保存していたが、Macに変えてからいろいろ勝手が違って戸惑ったのでメモ。
ショートカットキーによる方法とターミナルでのコマンド入力による方法の2種類がある。
1. ショートカットキーによるスクリーンキャプチャ
画面全体をキャプチャ
command + shift + 3
下図のように画面全体がキャプチャされる。

範囲を指定で部分的に画面をキャプチャ
command + shift + 4
⇒ ポインタが+の形になる
⇒ 範囲指定する
下図のように選択した範囲がキャプチャされる。

特定のウィンドウのみキャプチャ
command + shift + 4 + space
⇒ ポインタがカメラの形になる
⇒ ウィンドウをクリック
下図のように、選択したウィンドウのみがキャプチャされる。このとき、自動的に影付きイメージとなることに注意。

実は当初、Windows標準付属のペイントツールと同等のものが必要と思っていて「PaintBrush」というものをダウンロードした。ところが実際のところMacでは、上記ショートカットキーによりWindowsのようにクリップボードに保存されるのではなくデスクトップ上へpngファイルが生成されるという仕様となっているため、ツールは不要であった。
ただ以降に紹介するターミナルを使った方法では「クリップボードへコピー」という技もあるので、そのときはPaintBrushへ貼付ける作業が必要となる。
2. ターミナルからのスクリーンキャプチャ
ターミナルを起動後、下記のように入力する。ショートカットキーよりも細かい指定が可能。
screencapture [-オプション指定] [保存先パス]
オプション値の説明
-c クリップボードに撮影する
-C マウスカーソルも撮影する
-m メニューバーのあるモニタのみ撮影する
-M 撮影したファイルを添付した新規メールを作成する
-o ウィンドウ選択モードで、ウィンドウの影を撮影しない
-P 撮影したファイルをプレビューで開く
-s 領域選択モードのみ許可して撮影
-S ウィンドウ選択モードで、ウィンドウの上に重なっている部分を見えるままに撮影
-t 画像フォーマットを指定する(jpg png bmp gif tif pdf pict jp2 psd sgi tga))
-T タイマー撮影する
-w ウィンドウ選択モードのみ許可して撮影
-W ウィンドウ選択モードから始まる撮影(=command-shift-4、space)
-x シャッター音なし
-a ウィンドウとシートを個別に選択する(=command押しながら撮影)
-r dpiメタデータなし
-l ウィンドウidを指定して撮影
-R 領域を座標指定して撮影
ターミナルからのキャプチャSample
(1)ウィンドウ選択モードで影なし撮影(command + shift + 4 + spaceと同じ)
screencapture -Wo ~/Desktop/sample.png
まずターミナルを起動する。

上記コマンドを入力して実行するとカーソルがカメラマークになるので、ターミナルをクリックしてみる。下図のように影なし状態でウィンドウがキャプチャされる。マニュアルなど作るときに多用するだろう。